
弊社では、データ入稿の際にGoogleドライブを使用します。
Googleドライブを利用すれば、ウェブ上でPTA広報誌の原稿や写真等を共有しながらPTA広報誌の制作を進められます。
複雑な操作はございませんので、どなたでも簡単にマスターできます。
ウェブ上で全てのやりとりができるので、広報委員の皆さんが会議をする時間や手間も省けます。
使い方をマスターすれば、ラクに活動を進めることができます。
©2015 Google Inc. All rights reserved.Google Drive™ オンライン ストレージサービス はGoogle Inc.の商標です。
まずはじめに、Googleドライブを利用するために登録を行います。
必要なステップは次の3ステップです。
1.Googleアカウント(Gmailアドレス)を取得する
こちらからGoogleアカウント(Gmailアドレス)を作成できます。
その後、画面の指示に従って登録を進めてください。
既に「〜@gmail.com」のアドレスをお持ちの方はそちらをご利用いただけます。
※Googleアカウント作成時のGmailアドレスとパスワードは、紛失されないようご注意ください。
2.オフィスアンズにGoogleアカウントを送る
オフィスアンズのホームページの【お問い合わせ】ページから
Googleドライブの共有申請をおこなってください。
[ お問い合わせの種類 ] 欄では [ Googleドライブの共有申請 ] を選択します。
[ お問い合わせ内容 ] 欄に共有申請したいGmailアドレスを入力して、
[ 内容確認画面へ ] と進み、送信してください。
3.オフィスアンズから学校専用のフォルダにご招待
お客様からGoogleドライブの共有申請を受けた後、学校専用フォルダにご招待いたします。
info@uns-pta.comより、招待のメールが届きますのでご確認をお願いいたします。
このフォルダはオフィスアンズとの共有フォルダです。
共有申請をされたメンバーのみ、アクセスすることができます。
以上で、登録作業は終了です。
1.Googleドライブを開く
パソコンでdrive.google.comにアクセス。ご自身のGoogleアカウントでログインします。
2.共有フォルダを確認する
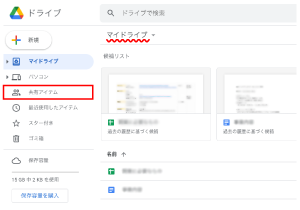
①Googleドライブを開くと、[マイドライブ]が表示されます。
画面左のメニューから[共有アイテム]をクリックし、オフィスアンズとの共有ファイルが作成されているか確認します。
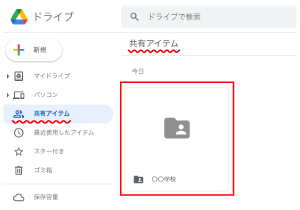
②共有アイテム内に〇〇学校という名前のフォルダが作成されていればOKです。こちらの共有フォルダにデータをアップロードしていきます。
3.フォルダの作成
原稿データや写真をアップロードする前に、広報誌のページごとにフォルダを作成することで作業がスムーズになります。
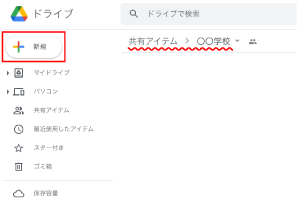
①[共有アイテム]からご自身の学校の共有フォルダを開き、画面左の新規ボタンをクリックします。
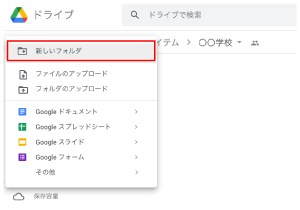
②画面左の[新規]メニューから[新しいフォルダ]を選択し、任意の名前を入力すると、共有フォルダ内に新しいフォルダが作成されます。
4.データのアップロード
写真データ・原稿データをフォルダにアップロードしていきましょう。
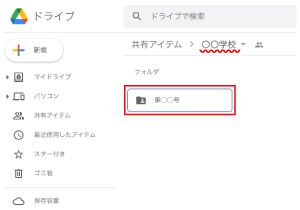
①共有フォルダの中からアップロードしたいフォルダを開きます。開いたフォルダの中に、写真データや原稿データをドラッグ&ドロップしてアップロードします。
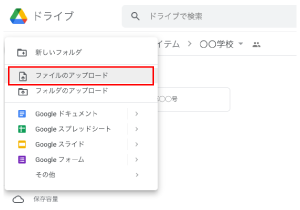
②もしくは、フォルダを開いた状態で[新規]メニューから[ファイルのアップロード]を選択し、写真データや原稿データをアップロードします。
5.文字原稿の作成
Googleドライブ上で原稿データを作成することもできます。
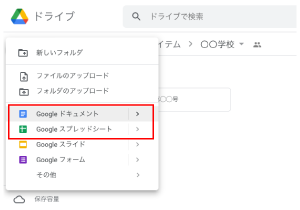
[新規]メニューから[Googleドキュメント]や[Googleスプレッドシート]を選択し、文章を入力します。
タイトルや本文を入力し始めると、内容は自動的に保存されます。保存ボタンを使用する必要はありません。
*Googleドキュメントは、挨拶文を入力する時にオススメ!
*Googleスプレッドシートは、アンケートを入力する時にオススメ!
1.Googleドライブを開く
iPhoneをご利用の方はAppStoreから、[Googleドライブ]と検索して、アプリをインストール。
Andoroidをご利用の方は、ご購入時にすでにインストールされている場合があります。お持ちでない場合は、Playストアから、アプリをインストール。
また、こちらのリンクからもGoogleドライブのアプリをインストールできます。
その後、ご自身のGoogleアカウントでログインします。
2.共有フォルダを確認する
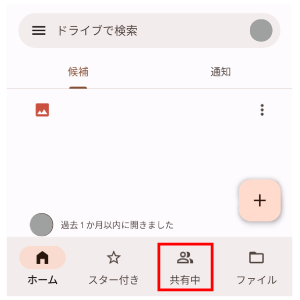
①Googleドライブを開くと、[マイドライブ]が表示されます。
画面下のメニューから[共有中]をクリックし、オフィスアンズとの共有ファイルが作成されているか確認します。
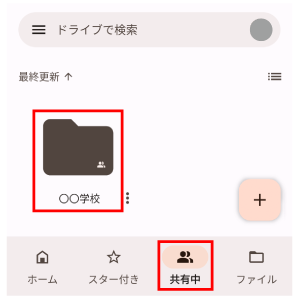
②[共有中]内に〇〇学校という名前のフォルダが作成されていればOKです。こちらの共有フォルダにデータをアップロードしていきます。
3.フォルダの作成
原稿データや写真をアップロードする前に、広報誌のページごとにフォルダを作成することで作業がスムーズになります。
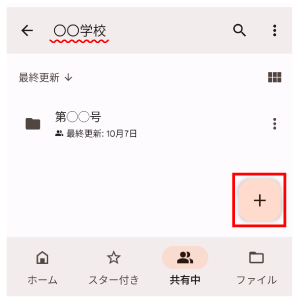
①[共有中]からご自身の学校の共有フォルダを開き、画面右下の[+]アイコンをタップします。
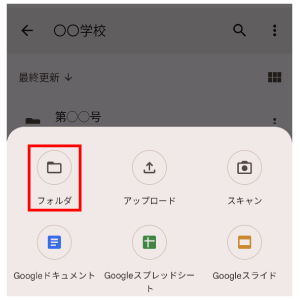
②画面下にメニューが表示されるので、[フォルダ]を選択。任意の名前を入力すると、共有フォルダ内に新しいフォルダが作成されます。
4.データのアップロード
写真データ・原稿データをフォルダにアップロードしていきましょう。
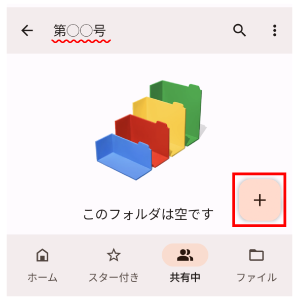
①共有フォルダの中からアップロードしたいフォルダを開きます。画面右下の[+]アイコンをタップし、[アップロード]をタップします。
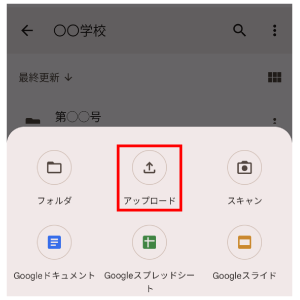
②[アップロード]をタップすると、スマートフォン内のデータ一覧が表示されるので、その中からアップしたい写真データ等を選択し、アップロードします。
5.文字原稿の作成
Googleドライブ上で原稿データを作成することもできます。
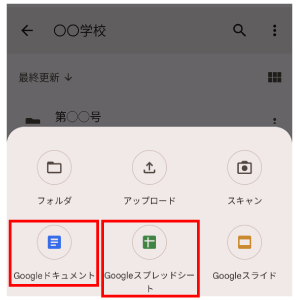
画面右下の[+]アイコンから[Googleドキュメント]や[Googleスプレッドシート]を選択します。自動的に「無題のドキュメント」が作成されるので、そのまま文章を入力します。
タイトルや本文を入力し始めると、内容は自動的に保存されます。保存ボタンを使用する必要はありません。
*Googleドキュメントは、挨拶文を入力する時にオススメ!
*Googleスプレッドシートは、アンケートを入力する時にオススメ!
データ入稿は基本的にGoogleドライブを使用しますが、Googleドライブを使用できないお客様は、メール・郵送での入稿・校正も可能です。
※メール・郵送での入稿または校正のチェック等を行われる場合は、Googleドライブよりもお時間がかかりますので、早めに入稿をしていただきますよう、お願いいたします。
メールでの入稿
※メール1件あたり、20MBを目安にしてください。
メールの容量が大きすぎるとメールが届かないことがあります。
メール:info@uns-pta.com
郵送での入稿
※原稿郵送の際は、紛失防止のためレターパックプラスなど対面受け取りのサービスのご利用をおすすめいたします。
また、原稿は必ずコピーしたものをお送りください。
原本はお送りされませんよう、お願いいたします。
郵送されたデータ・原稿は、制作完了後にお返しいたします。
郵送先:〒535-0031 大阪市旭区高殿2-20-12-401 担当:柳 宛
電話番号:050-3612-8007
*より詳しいGoogle ドライブの使用方法は、こちらのサイトをご覧ください。
いつものLINEを使えば、連絡や校正がスムーズに!
お問い合わせもお気軽にどうぞ。